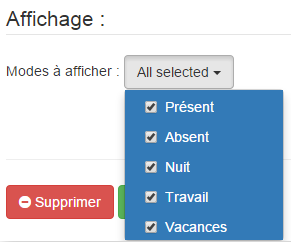Présentation
Le plugin de gestion de la présence vous permet de créer et gérer plusieurs modes (Présent / Absent / Nuit / Travail / Vacances) sur lesquels vous allez pouvoir définir des déclencheurs et actions. Il inclut une fonction d’analyse des modes afin d’anticiper ceux-ci dans la cadre de l’utilisation avec le plugin Thermostat, c’est le mode smart.
Configuration
- Une fois le plugin activé rendez-vous dans Plugins / Organisation / Présence pour ajouter un nouveau module.
- Cliquez sur le bouton à gauche : “Ajouter”.
Dans le nouvel équipement :
1 - Sélectionnez l'objet parent et cochez les cases "Activer" et "Visible"
2 - Cliquez sur ajouter pour créer un nouveau mode.

- Après avoir enregistré il est nécessaire de configurer l’ordre des modes en haut à droite. Pour cela glissez déposez les modes suivant l’état voulu puis sauvegarder.
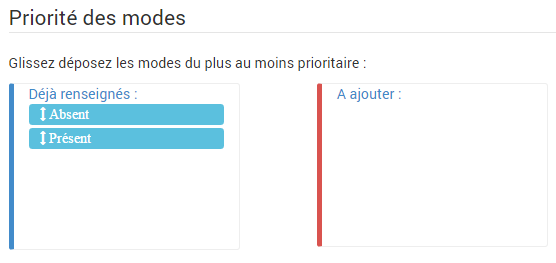
Attention :
Si l’option
Garder le cache lors de l'enregistrementprésentée dans Programmations n’est pas activée où si le déclencheur n’est pas encore connu en cache il faut que ceux-ci changent d’états afin d’être pris en compte. C’est à dire que l’état ne le prendra en compte qu’apès 2 changements.
Déclencheurs
Les déclencheurs permettent d’activer un mode. Le mode sera validé seulement si le déclencheur est dans l’état programmé depuis le temps choisi.
Pour ajouter un déclencheur il suffit de cliquer sur “Ajouter déclencheur” puis de sélectionner l’appareil servant de déclencheur, l’état de validation et le temps.

Plusieurs états de comparaison sont disponibles :
<correspond à inférieur à=L’état du déclencheur doit être égal à la valeur renseignée>correspond à supérieur à!=correspons à différent de.
Il est possible de combiner des déclencheurs en utilisant l’opération “Et”. A ce moment il faudra que les conditions des déclencheurs “Et” soient toutes validées pour que le mode soit activé.
Exemples :
Si 1==1 ET 2==2 OU 1==2 SEUL 0==2 ici les conditions ET sont remplies, la OU non et la SEUL non donc pas de déclenchement
Si 1==1 ET 2==2 OU 1==1 SEUL 0==2 ici les conditions ET sont remplies, la OU est ok la SEUL non donc il y a déclenchement
Si 1==1 ET 2==2 OU 1==2 SEUL 0==0 ici les conditions ET sont remplies, la OU non et la SEUL oui donc il y a déclenchement
Si 1==2 ET 1==2 OU 1==1 SEUL 0==2 ici les conditions ET ne sont pas remplies, la OU oui et la SEUL non donc il n’y a pas de déclenchement.
Actions
Il est possible d’effectuer une action lors d’un passage dans un mode. Pour en ajouter une il suffit de cliquer sur “Ajouter action” puis de sélectionner l’action souhaitée.
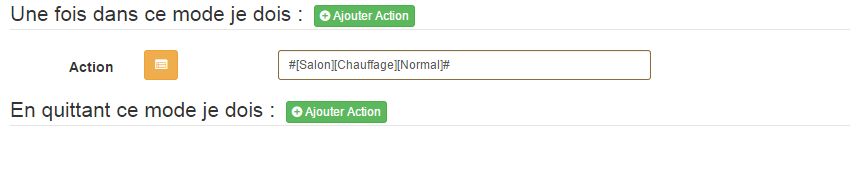
Il est possible de définir les actions en entrant dans un modes et en sortant du mode.
Smart Mode
La fonction smart va vous permettre d’anticiper le passage des modes en fonction de l’historique. Le plugin va scruter les changements d’états sur les précédentes semaines et déterminer les probabilités de passage dans l’état. L’avantage principal est la gestion du chauffage afin d’avoir une pièce à température lors de l’arrivée.
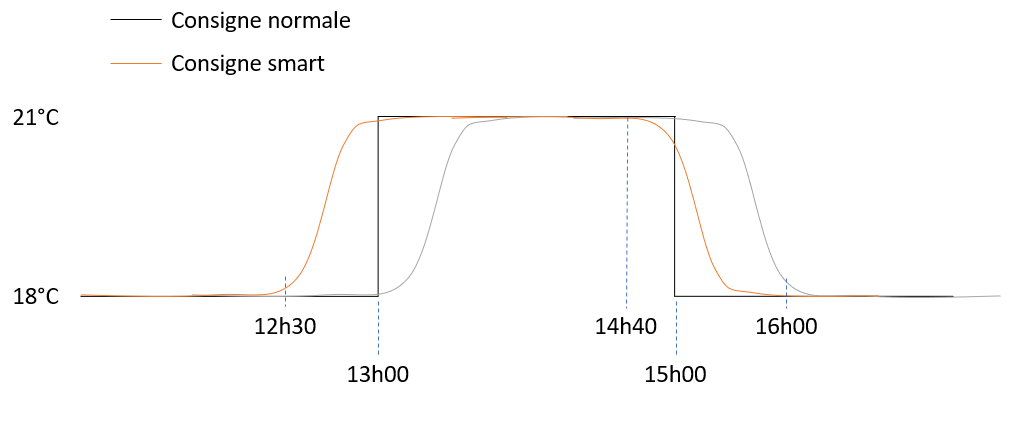
Pour activer la fonction :
-
Se rendre sur l’onglet Programmation de l’objet et activer le mode smart.
Pour le mode automatique :
- Renseigner le thermostat sur lequel sera basé les coefficients
Pour le mode manuel :
- Renseigner les coefficients de chauffe et d’inertie.
- Renseigner les capteurs de température.
- Sur les modes pour lesquels vous voulez utiliser la fonction renseigner une température cible a utiliser.
- Renseigner les actions qui seront exécutées.
L’information Mode doit être historisée (Activée par défaut). Allouer un délai d’un mois d’historique avant de voir les anticipations.

Coefficient chauffage manuel : il s’agit du gain du système de régulation . Cette valeur est multipliée par l’écart entre la consigne et la température intérieure mesurée.
Coefficient inertie manuel : ce coefficient est multiplié par l’écart entre la consigne et la température extérieure mesurée.
Scénarios
Pour utiliser le module sur des conditions (Si) dans les scénarios les valeurs de comparaisons a utiliser sont les noms des modes.
Cela correspond à :
Par exemple pour tester si le module est en mode Présent : Si [Mon_Module][Mode] matches “/Présent/”

Vacance
Le mode Vacances est un peu différent. Il possède 2 types d’actions.
- Les actions “Au départ” : Ces actions sont exécutées après l’activation du mode Vacances. Il est possible de temporiser le déclenchement grâce au minuteur.
- Les actions “A l’arrivée” : Ces actions sont exécutées avant le retour programmé dans la zone “Date de retour”. Il est possible de choisir combien de temps avant cette date les actions sont déclenchées.
La date de retour se change depuis :
- La programmation de l’objet.
- Le widget.
- Les scénarios (Attention ! Le format renseigné dans la partie message doit être le suivant : JJ-MM-AAAA HH:MM)

Pour la modifier depuis le widget, il suffit de cliquer sur le mode Vacances puis de cliquer sur la date qui s’affiche.
Programmations
L’onglet Programmations vous permet de gérer les différents paramètres de fonctionnement et d’affichage du module.
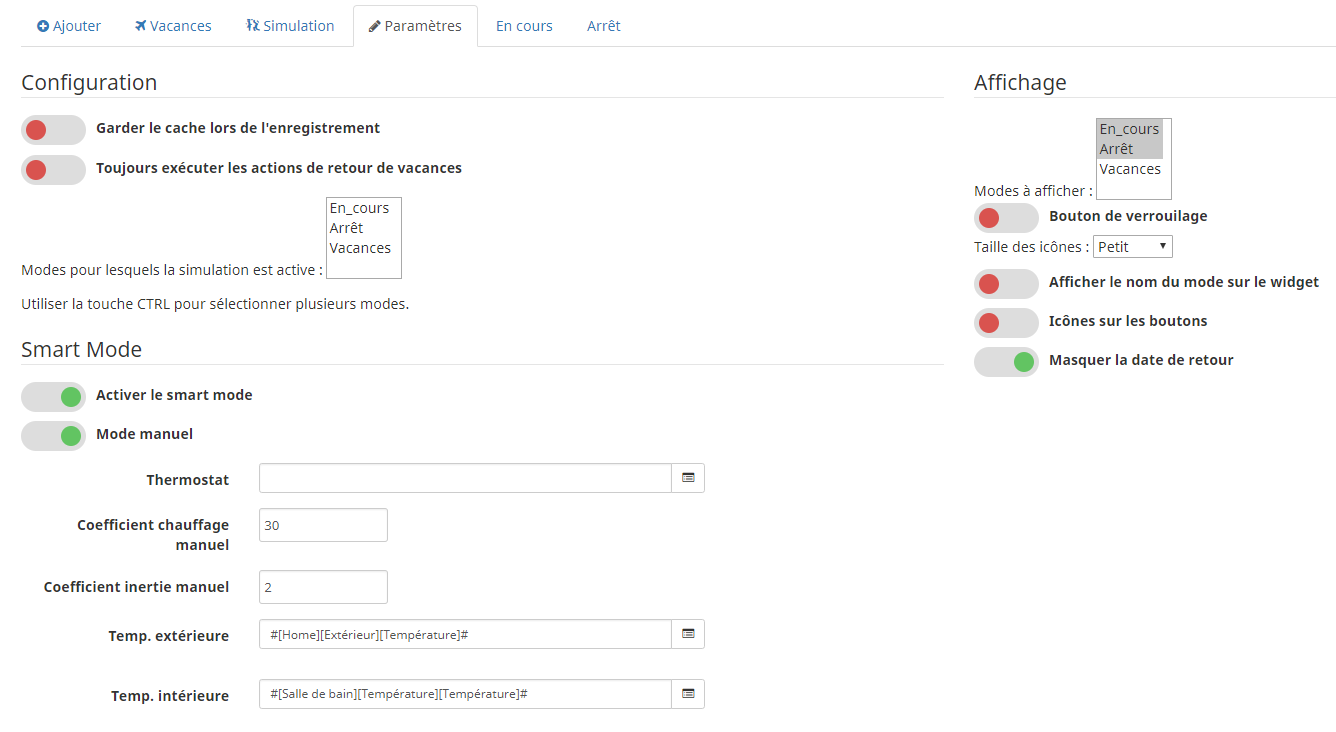
Garder le cache permet de ne pas effacer les données et de ne pas attendre la recréation de celui-ci lors de l’enregistrement de l’objet.
Simulation permet de choisir les modes pour lesquels la simulation est active. Par défaut elle est active seulement pour le mode Vacance. Il doit y avoir au minimum un mode de sélectionné pour la simulation.
Modes à afficher permet de masquer les modes que vous ne souhaitez pas voir. Pour cela il suffit de décocher les modes à ne pas traiter puis de valider. Le bouton de verrouillage permettant de bloquer l’objet sur un mode précis peu être masqué grâce à l’option Bouton de verrouillage.